> >
👨💻 Tutoriel CoDeSys v2.3 et programmation Ladder ️⚙️

Pour programmer un automate Wago 750-xxx vous devez utiliser le logiciel Codesys v2.3. Comment utiliser le logiciel Codesys ? Comment déclarer les entrées et sorties d'un automate Wago ? Découvrez dans ce tutoriel, comment utiliser le logiciel Codesys v2.3 et apprenez à utiliser le langage schéma à contact ou Ladder (LD).
• 1. Présentation
• 2. Démarrage avec Codesys v2.3
• 3. Les types de variables
• 4. Le langage schéma à contacts ou Ladder (LD)
• 5. Création d'un programme
• 6. Test du programme
• 7. QCM
 1. Présentation :
1. Présentation :
La programmation des automates Wago se fait à l'aide du logiciel CoDeSys.Il propose les différents langages de programmation du standard CEI 61131-3 pour le développement d’applications sur automate industriel :
• LD : Langage Ladder : Schéma à contacts : ce langage sera développé dans la suite du cours.
• SFC : Sequential Function Chart : Grafcet représentation graphique.
• FBD : Function Block Diagram : programmation sous forme de boîte fonctionnelle (exemple à cette adresse).
• IL : Liste d’Instructions : proche du langage assembleur.
• ST : Texte structuré : inspiré du langage Pascal, programmation structurée.
• CFC : Continuous Function Chart : boîte fonctionnelle que l’on place librement à l’écran.
Le logiciel permet de simuler le programme (ne nécessite pas d'automate) afin de valider le fonctionnement avant une utilisation réelle sur le système.
 2. Démarrage avec Codesys v2.3 :
2. Démarrage avec Codesys v2.3 :
Pour ceux qui ne possède par l'application de programmation Codesys v2.3 et que vous souhaitez le télécharger ou installer Codesys, vous pouvez consulter cet article.2.1 Création d'un programme - Configuration de l'automate :
|
Tutoriel| Création d'un programme en vidéo : |
|
Création d’un nouveau programme : Fichier - Nouveau ou comme sur l'image ci-dessous en cliquant sur l'icône Nouveau.

Sur la fenêtre qui s'ouvre et à l'aide du menu déroulant configuration choisir la référence de l’automate WAGO (cible) dans lequel on implantera le programme (750-841, 750-881, etc.).
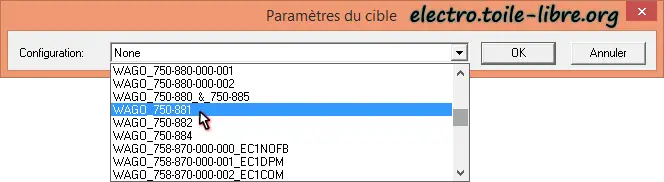
Sur l'onglet visualisation cocher visualisation sur le web pour disposer d’une visualisation à partir d’un navigateur web, puis cliquer sur OK.

Une nouvelle fenêtre apparaît, le nom du programme apparaît, laisser PLC_PRG.
PLC_PRG doit être présent parmi les différents modules.
Programmable Logic Controllers (PLC)

On retrouve les différents langages de programmation, IL, LD, FBD, SFC, ST et CFC.
Choisir le langage de programmation LD (Ladder) qui ressemble à un schéma électrique puis cliquer sur OK.

La fenêtre ci-dessous apparaît, c'est sur celle-ci que l'on pourra réaliser notre programme en Ladder.
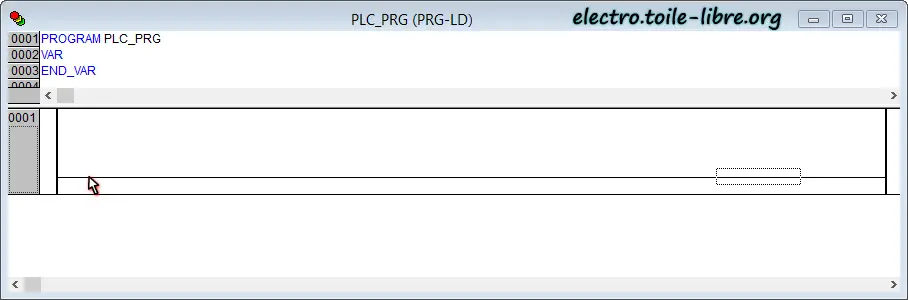
2.2 Configuration des entrées / sorties :
Dans la vidéo ci-dessous découvrez comment configurer les entrées et les sorties d'un automate Wago dans l'application Codesys.Cette affectation des modules d'entrées et des sorties est indispensable au fonctionnement de l'automate.
En fonction de l’équipement que l’on souhaite automatiser, on dispose d’un certains nombres de modules entrées et sorties connectés à l’automate qu’il faudra affecter dans le logiciel Codesys.
En bas à droite cliquer sur l’onglet Ressources puis sur Configuration de l’automate (menu à gauche).
Développer le menu en cliquant sur le + à gauche de Hardware configuration.
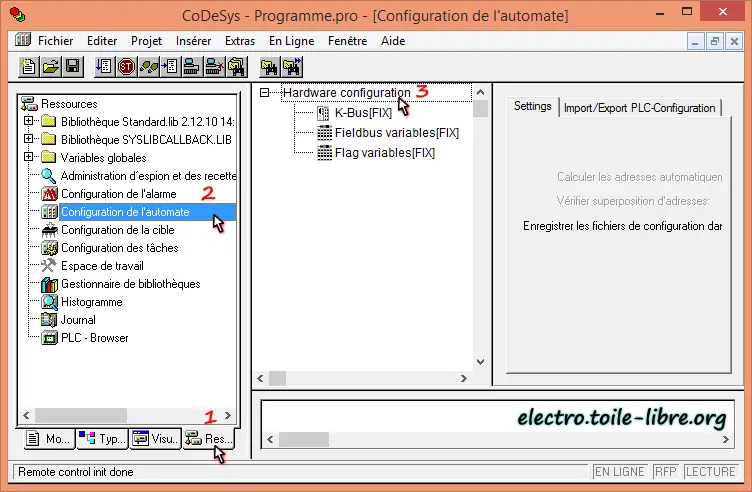
Reprenons le cas du cours sur l'automate Wago, nous avons besoin de 3 entrées Digitales et 3 sorties digitales.
Il va donc falloir ajouter un module 4 entrées digitales (750-402) et d’un module 4 sorties digitales (750-504).
Pour ajouter un module d’entrée ou de sortie, il faut faire clique droit sur K-Bus [FIX] et cliquer sur Ajouter sous-élément.
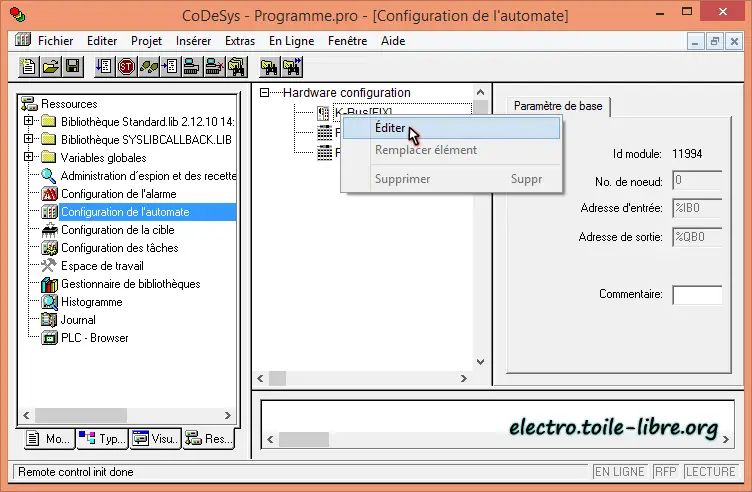
Cliquer sur le plus vert
 .
.
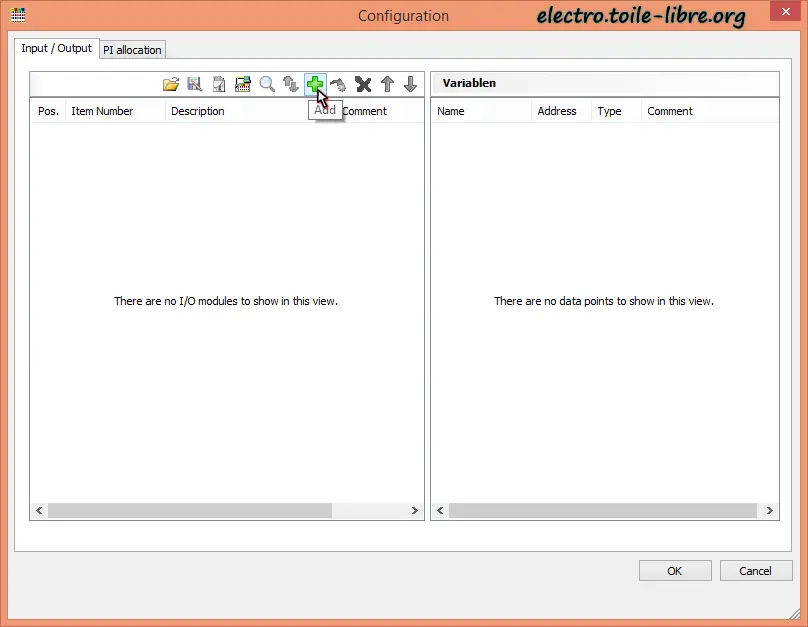
Ajouter le module d'entrées digitales 750-402.
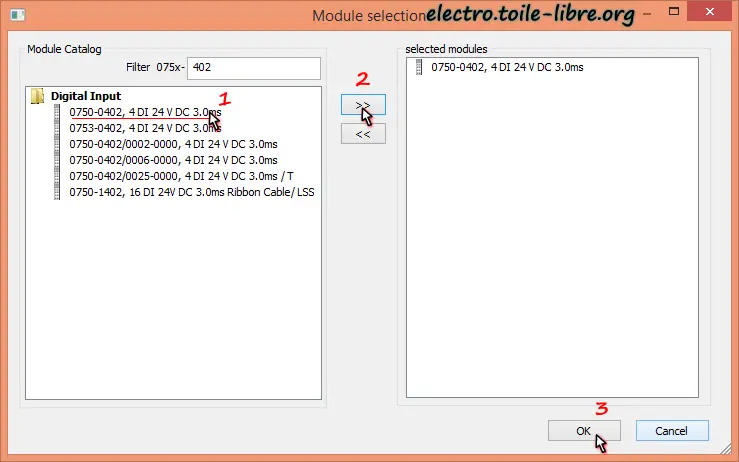
Puis choisir le module de sorties digitales 750-504.
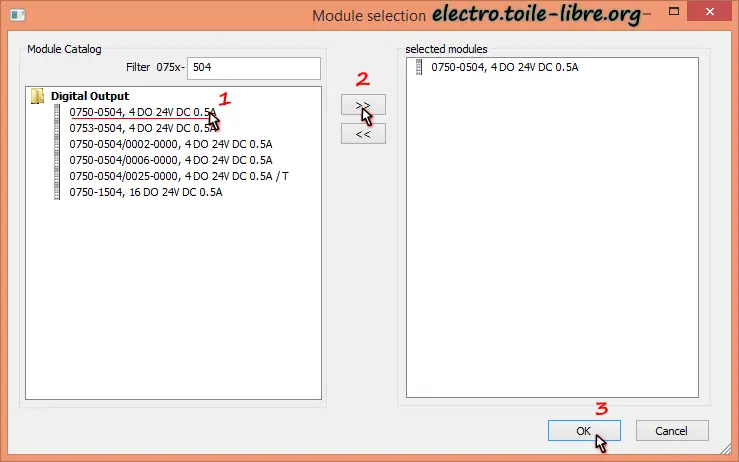
A ce moment 8 variables apparaissent :
• Les 4 entrées digitales (Tout Ou Rien TOR ou Booléenne BOOL) appelées : %IX0.0 à %IX0.3
• Les 4 sorties digitales (Tout Ou Rien TOR ou Booléenne BOOL) appelées : %QX0.0 à %QX0.3
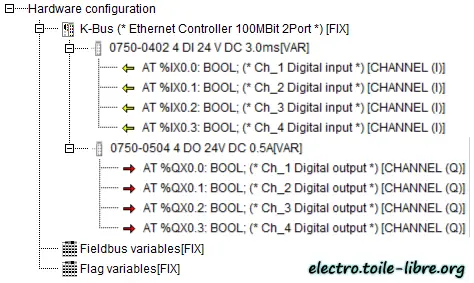
 3. Les types de variables :
3. Les types de variables :
Le CoDeSys permet de travailler avec plusieurs types de variables.Le premier type est la variable booléenne (BOOL ou digitale ou TOR), elle ne peut prendre que 2 valeurs TRUE (vrai = 1) ou FALSE (faux = 0).
Une variable de ce type occupe 1 octet de mémoire.
Il existe d’autres types de variables :
| Type | Signification | Valeur minimale | Valeur maximale | Espace mémoire |
|---|---|---|---|---|
BOOL |
Bit simple | FALSE | TRUE | 1 octet |
| BYTE |
Octet | 0 | 255 | 8 bits |
WORD |
Mot de 16 bits | 0 | 65535 | 16 bits |
| DWORD |
Double mot sur 32 bits | 0 | 4294967295 | 32 bits |
| SINT |
Entier signé court sur 8 bits | -128 | 127 | 8 bits |
UINT |
Entier non signé sur 8 bits | 0 | 255 | 16 bits |
| INT |
Entier signé sur 16 bits | -32768 | 32767 | 16 bits |
| DINT |
Entier signé sur 32 bits | -2147483648 | 2147483647 | 32 bits |
| UDINT |
Entier non signé sur 32 bits | 0 | 4294967295 | 32 bits |
8 bits = 1 octet
3.1. Les entrées digitales (TOR) - %IX :
Les entrées digitales sont de types TOR (Tout Ou Rien) : BOOL, elles peuvent avoir pour états :TRUE (Vrai, 1 ou active) ou FALSE (Fausse, 0 ou inactive).
Exemple d'adresse d'entrée digitale : %IX0.1
• % : Variable.
• I : Input (entrée).
• X : digital ou BOOL (TOR).
• 0 : 1er Mot de la variable.
• 1 : 2ème bit de la variable.
L'entrée %IX0.0 signifie donc entrée digitale ayant pour adresse le 2ème bit du 1er mot.
3.2. Les entrées analogiques - %IW :
Les entrées analogiques sont variables, elles peuvent prendre plusieurs valeurs :sur 16 bits cette valeur peut varier de 0 à 65535.
Exemple d'adresse d'entrée analogique 16 bits : %IW0
• % : Variable.
• I : Input (entrée).
• W : analogique ou WORD (Mot).
• 1 : 2ème Mot de la variable.
L'entrée %IW1 signifie donc entrée analogique ayant pour adresse le 2ème mot (espace mémoire 16 bits).
3.3. Les sorties digitales (TOR) - %QX :
Les sorties digitales sont de types TOR (Tout Ou Rien) : BOOL, elles peuvent avoir pour états :TRUE (Vrai, 1 ou active) ou FALSE (Fausse, 0 ou inactive).
Exemple d'adresse de sortie digitale : %QX1.2
• % : Variable.
• Q : Output (sortie).
• X : digital ou BOOL (TOR).
• 1 : 2ème Mot de la variable.
• 2 : 3ème bit de la variable.
L'entrée %QX1.2 signifie donc sortie digitale ayant pour adresse le 3ème bit du 2ème mot.
3.4. Les sorties analogiques - %QW :
Les sorties analogiques sont variables, elles peuvent prendre plusieurs valeurs :sur 16 bits cette valeur peut varier de 0 à 65535.
Exemple d'adresse d'entrée analogique 16 bits : %QW0
• % : Variable.
• Q : Input (entrée).
• W : analogique ou WORD (Mot).
• 0 : 1er Mot de la variable.
L'entrée %QW0 signifie donc sortie analogique ayant pour adresse le 1er mot (espace mémoire 16 bits).
3.5. Les mémoires booléennes (TOR) - %MX :
La mémoire permet de conserver l’état ou la valeur d’un élément du programme, cette valeur sera conservée même en cas de rupture d’alimentation de l’automate.Les mémoires booléennes (bit) sont de types TOR (Tout Ou Rien) : BOOL, elles peuvent avoir 21 = 2 valeurs soit :
TRUE (Vrai, 1 ou active) ou FALSE (Fausse, 0 ou inactive).
Exemple d'adresse de sortie digitale : %MX2.0
• % : Variable.
• M : Mémoire (interne).
• X : booléenne ou BOOL (TOR).
• 2 : 3ème Mot de la variable.
• 0 : 1er bit de la variable.
La mémoire booléenne (bit) %MX2.0 se trouve donc au 1er bit du 3ème mot.
3.5. Les mémoires mots - %MW :
Les mémoires mots sont variables, elles peuvent prendre plusieurs valeurs :sur 16 bits : 216 = 65536, cette valeur peut varier de 0 à 65535.
Exemple d'adresse d'entrée analogique 16 bits : %IW0
• % : Variable.
• M : Mémoire (interne).
• W : WORD (Mot).
3.6. Les mémoires mots - %MD :
Les mémoires mots sont variables, elles peuvent prendre plusieurs valeurs :sur 326 bits : 232 = 4294967296, cette valeur peut varier de 0 à 4294967295.
Exemple d'adresse d'entrée analogique 16 bits : %IW0
• % : Variable.
• M : Mémoire (interne).
• D : DWORD (Mot double).
 4. Le langage schéma à contacts ou Ladder :
4. Le langage schéma à contacts ou Ladder :
Le langage Ladder ou "schéma à contacts" se rapproche d'un schéma électrique.Chaque entrée, sortie ou mémoire est représentée par un symbole, le programme ressemble donc à un schéma facile à lire.
| Symbole | Désignation | ||
|---|---|---|---|
 |
Variable booléenne de type NO ou contact à fermeture (%IX entrée automate;%M mémoire; etc...). | ||
 |
Mise en parallèle ou dérivation d’un contact. | ||
 |
Variable bobine (%M mémoire; %QX sortie automate, etc..), sera active si la ligne d’alimentation est à 1. Utilisée pour les sorties ou Mémoires. |
||
 |
Permet d’inverser l'état d'un contact ou d'une bobine. |  Contact NC |
 Bobine Inversée |
| S |
Mise à l’état 1 de la sortie ou de la mémoire. (Mémorisation, S = SET) |  |
|
| R |
Mise à l’état 0 de la sortie ou de la mémoire (Mémorisation, R =RESET) |  |
|
A l'aide de l'animation ci-dessous vous pouvez faire le lien entre le matériel (boutons poussoirs et voyants) et le programme simple en langage Ladder.
• Une fonction OUI lie le Bouton poussoir S1 (entrée %IX0.0) et le voyant H1 (sortie %QX0.4).
• Une fonction PAS lie le Bouton poussoir S2 (entrée %IX0.1) et le voyant H1 (sortie %QX0.5).
 5. Création d'un programme :
5. Création d'un programme :
Reprenons l'exemple du cours précédent (automate Wago) dont l'exercice de schéma a pour support la perceuse automatisée ci-dessous.Cahier des charges :
• Quand la fenêtre de sécurité est fermée (S3 fermé) le voyant H2 s’éteint.
• Quand on appuie sur le bouton poussoir marche (BP Vert) et si la fenêtre est fermée (S3 appuyé) alors la perceuse fonctionne (KM1 enclenché) et le voyant H1 s’allume.
• Quand la fenêtre est ouverte (S3 ouvert) la perceuse s’arrête et le voyant H2 s’allume.
• Quand on appuie sur le bouton poussoir arrêt S2 (BP Rouge) la perceuse s’arrête.
5.1. Affectation des entrées / sorties :
L'affectation des entrées et des sorties permet de savoir comment sont reliées les entrées et les sorties, présentées sous forme de tableau elle permet également d'y intégrer les mnémoniques servant d'aide mémoire.| Entrées digitales | Sorties digitales | ||||
|---|---|---|---|---|---|
| Adresses | Désignations | Mnémoniques | Adresses | Désignations | Mnémoniques |
| %IX0.0 | Bouton Marche S1 | S1 | %QX0.0 | Voyant marche H1 | H1 |
| %IX0.1 | Bouton Arrêt S2 | S2 | %QX0.1 | Voyant défaut H2 | H2 |
| %IX0.2 | Capteur de sécurité S3 | S3 | %QX0.2 | Contacteur moteur KM1 | KM1 |
| %IX0.3 | - | - | %QX0.3 | - | - |
5.2. Écriture du programme :
Pour écrire le programme dans CoDeSys il faut utiliser la barre des taches ci-dessous.
Puis insérer les contacts ou bobines dans la zone de saisie (ex Ligne 0001 ou 0002 etc.).
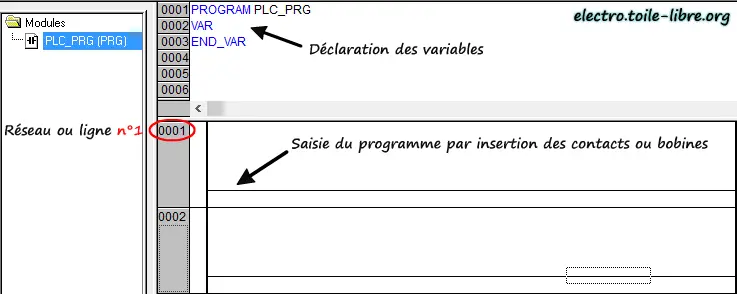
 À partir du cahier des charges on va écrire les équations d'activation de nos sorties (H1, H2 et KM1).
À partir du cahier des charges on va écrire les équations d'activation de nos sorties (H1, H2 et KM1).
 Étude du voyant H2
Étude du voyant H2
Il faut se poser les questions suivantes :•A quel moment le voyant H2 doit-il s'allumer ?
- Si S3 est ouvert alors le voyant H2 s'allume.
Il y a deux équations possibles pour répondre au problème :
| Équation | Langage Ladder |
|---|---|
Équation 1 de H2 : 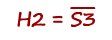 qui se lit "H2 égale PAS S3". qui se lit "H2 égale PAS S3". |
 |
Équation 2 de H2 : 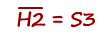 qui se lit "PAS H2 égale S3". qui se lit "PAS H2 égale S3". |
 |
 Étude du voyant H1
Étude du voyant H1
Il faut se poser les questions suivantes :•A quel moment le voyant H1 doit-il s'allumer ?
- Si S1 ou KM1 sont actifs et si S3 est pas appuyé et si S2 n'est pas appuyé alors le voyant H1 s'allume.
| Équation | Langage Ladder |
|---|---|
Équation de H1 :  qui se lit "H1 égale PAS S2 et S3 et S1 ou KM1". |
 |
 Étude du voyant KM1
Étude du voyant KM1
Il faut se poser les questions suivantes :•A quel moment le voyant KM1 doit-il s'enclencher ?
- Si S1 ou KM1 sont actifs et si S3 est pas appuyé et si S2 n'est pas appuyé alors le contacteur KM1 s'enclenche.
| Équation | Langage Ladder |
|---|---|
Équation de KM1 :  qui se lit "KM1 égale PAS S2 et S3 et S1 ou KM1". |
 |
 6. Test du programme :
6. Test du programme :
6.1. Simulation du programme :
Pour valider le fonctionnement du programme, il faut utiliser la fonction de simulation que propose CoDeSys.
Dans la barre des menus cliquer sur :
• "En Ligne" puis cliquer sur "Simulation",
 cet icône doit apparaître à gauche de simulation.
cet icône doit apparaître à gauche de simulation. • "En Ligne" puis cliquer sur "Accéder au système".
• "En Ligne" puis cliquer sur "Démarrer".
Pour tester le fonctionnement du programme, il faut affecter un état (TRUE ou FALSE) à une variable en cliquant dessus et vérifier que les conditions permettent d’activer vos sorties.
Double cliquer sur la variable pour changer l'état puis appuyer sur les touches
 +
+  pour valider l'affectation.
pour valider l'affectation.Quand une variable est bleue, la variable est active.
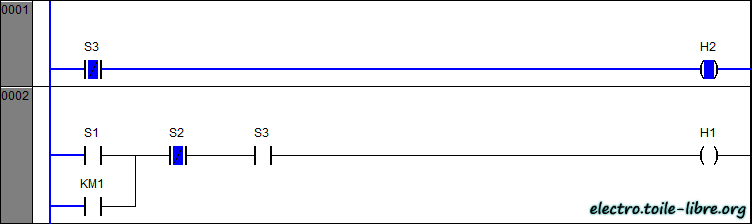
Double cliquer sur la variable pour changer l'état puis appuyer sur la touche
 pour forcer l'affectation.
pour forcer l'affectation.Quand elle est rouge c’est quelle est forcée (soit active ou désactive).

Pour aller plus loin, découvrez comment réaliser une supervision automate avec Codesys v2.3..

6.2. Envoyer un programme dans l'automate :
Découvrez comment envoyer un programme dans votre automate Wago avec le logiciel Codesys v2.3.Dans la barre des menus dans cliquer sur "En Ligne"
Décocher "simulation".
Au préalable il faut utiliser un câble croisée et vérifier l’adresse IP pour cela il faut cliquer sur "Paramètres de communication..."
A ce moment indiquer l'adresse IP de l'automate (ex : 192.168.1.142).
1. Cliquer sur "En Ligne" puis cliquer sur "Accéder au système".
2. Le logiciel indique que le programme a été modifié (votre programme ne correspond pas à celui présent dans l’automate), valider en cliquant sur "OK" afin d’y télécharger le nouveau programme.
3. "En Ligne" puis cliquer sur "Démarrer".
Cette procédure envoie le programme automate (dans la mémoire RAM de l’automate), à la prochaine mise sous tension ou si vous cliquez sur "En ligne" / "Reset" le programme sera perdu.
6.3. Test du programme dans l'automate :
Comme pour la simulation du programme, pour vérifier le fonctionnement du programme il est possible d'utiliser CoDeSys pour piloter le système automatisé.Vous pouvez activer les sorties de l'automates et ainsi vérifier le fonctionnement de votre équipement. Cette solution permet de vous assurer que les raccordements des entreées et des sorties aux différents composants (capteur, boutons, voyants, contacteurs, etc.) sont corrects.
Au préalable, il faut que l'automate soit connecté au même réseau que l'ordinateur. Vérifier que l’adresse IP de l'automate est bien paramétrée, pour cela, il faut cliquer sur "Paramètres de communication..."
A ce moment indiquer l'adresse IP de l'automate, dans cet exemple l'IP de l'automate est 192.168.1.142.
Pour valider le fonctionnement du programme en réel dans l'automate (sans simulation), il faut :
Dans la barre des menus de Codesys cliquer sur :
• "En Ligne" décocher "Simulation", cet icône
 ne doit plus être visible à gauche de Simulation.
ne doit plus être visible à gauche de Simulation. 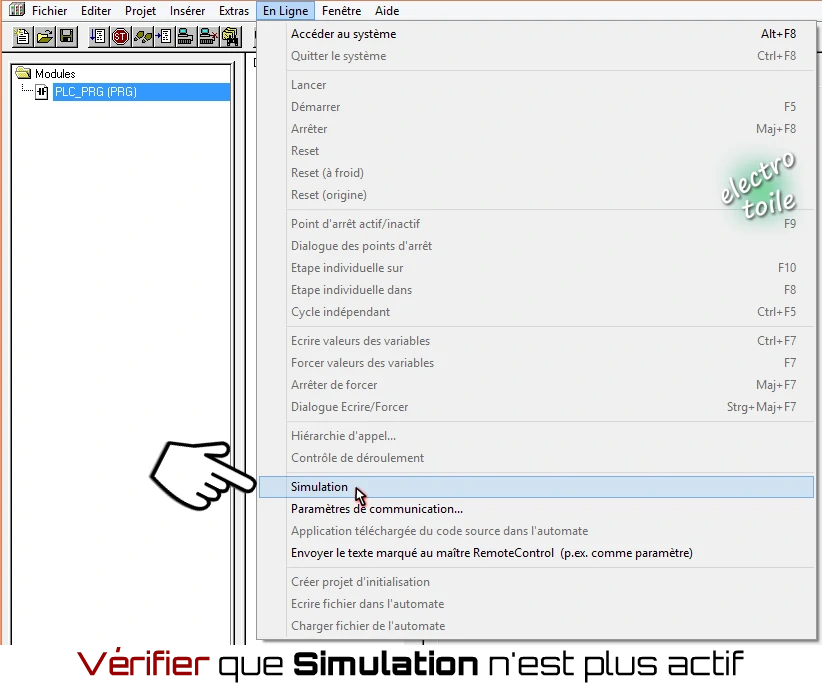
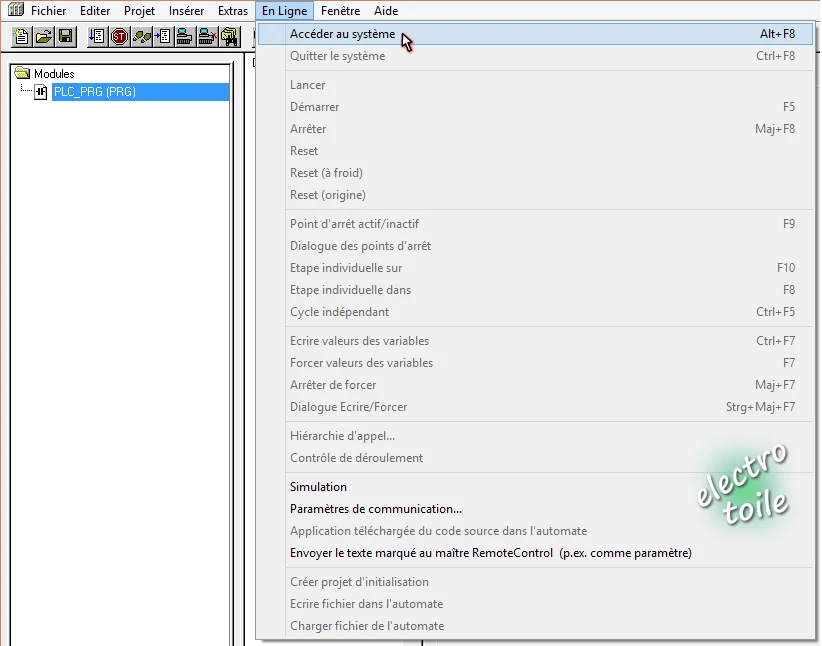
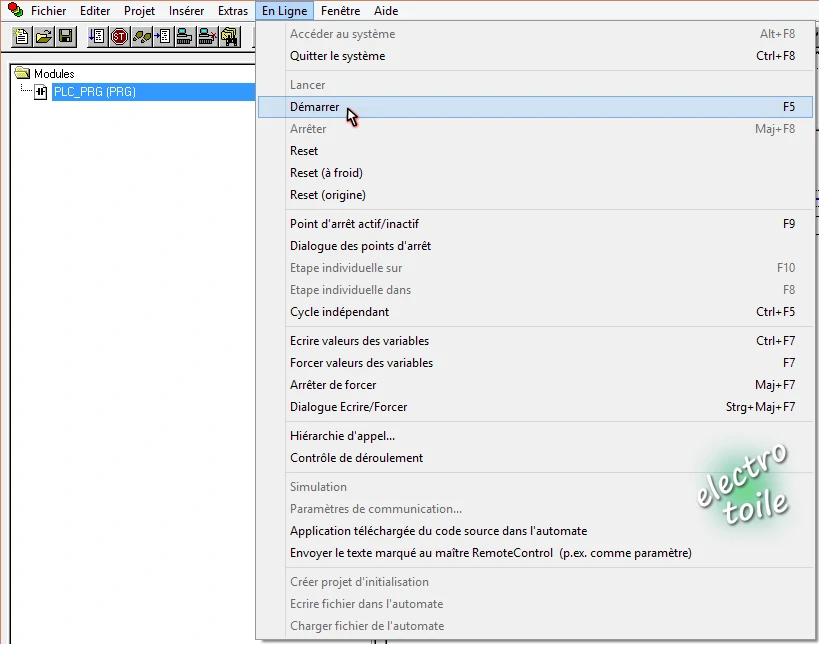
 7. QCM :
7. QCM :
Quizz de connaissance sur les automates programmables.Actus
- Comparatif station solaire et kit solaire toiture - 28/08/25
- Camera thermique Kaiweets KTI-200 - 25/08/25
- Recharge nomade batterie MS-A2 - 27/07/24
- RoboUP 1200 PRO Robot Tondeuse - 19/06/25
- Solarbank 3 PRO - 13/06/25
- Kit solaire batterie EcoFlow STREAM - 10/06/25
- Robot tondeuse Navimow X330E - 29/05/24
- SolarFlow 2400 AC - 19/09/2025
- Depannage volet roulant - 26/04/2025
- Motorisation de portail - 09/04/25
- SolarFlow 800 ZENDURE - 17/03/25
- Comparatif 2025 batterie solaire - 12/02/25
- Rentabilite batterie solaire ? - 04/02/2025
- Test jumelles vision nocturne - 03/02/2025
- Comparatif station solaire et kit solaire toiture - 28/01/25
- Solarbank 2 AC ANKER SOLIX - 20/01/2025
Les promos du moment
Les vidéos electrotoile
- Retrouvez l'ensemble des vidéos sur Humix
