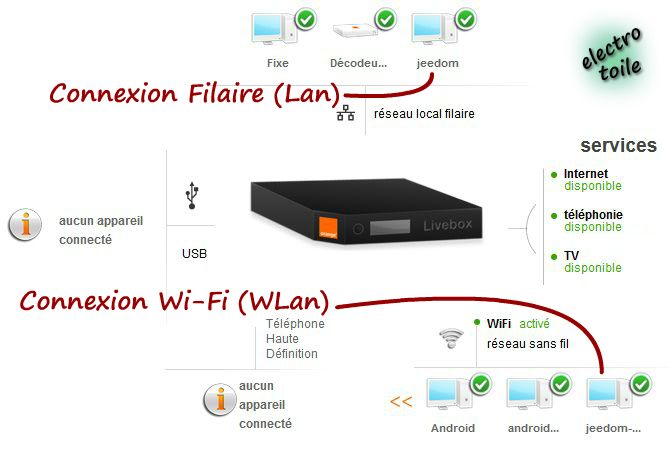Installation de Jeedom sur Raspberry pi 3 (Rpi3)
Installation de Jeedom sur Raspberry pi 3 (Rpi3)
Pour rappel Jeedom est un serveur de domotique Open Source et Français.
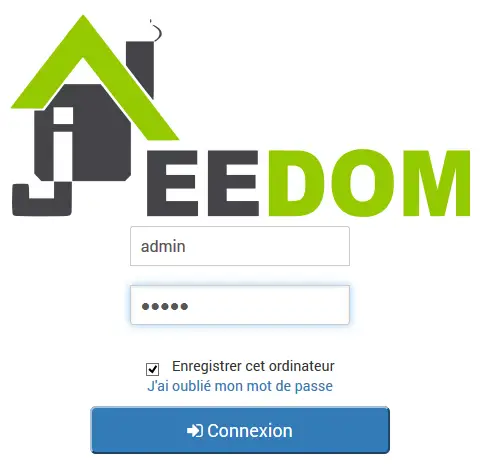
Pour créer facilement et à moindre coût (environ 80€ pour un kit complet) une box domotique on utilisera une raspberry pi 3 (Rpi3) pour y installer Jeedom.
Sur cette page lorsque cette image est présente
 il faudra utiliser un ordinateur et lorsque ce logo apparaît
il faudra utiliser un ordinateur et lorsque ce logo apparaît  c'est qu'il faut utiliser la raspberry pi 3.
c'est qu'il faut utiliser la raspberry pi 3.Matériels nécessaires :
|
• Kit Raspberry PI 3 et accessoires : clavier USB , cordons HDMI et Ethernet, alimentation, MicroSD 16Go • Box internet à reliée à l'ordinateur et à la raspberry PI. • Connexion internet paramétrée • Ordinateur connecté au même réseau que la Raspberry pour une connexion SSH avec puTTY. |
|
Logiciels nécessaires :
• Image de Jeedom pour raspberry pi• Win32DiskImager permettant de copier l'image sur la Micro SD.
• Le logiciel puTTY.
1. Préparation de la MicroSD :
• Il faut au préalable télécharger une image de
Jeedom Netinstall qui est compatible avec une raspberry pi 3.
Il faut au préalable télécharger une image de
Jeedom Netinstall qui est compatible avec une raspberry pi 3.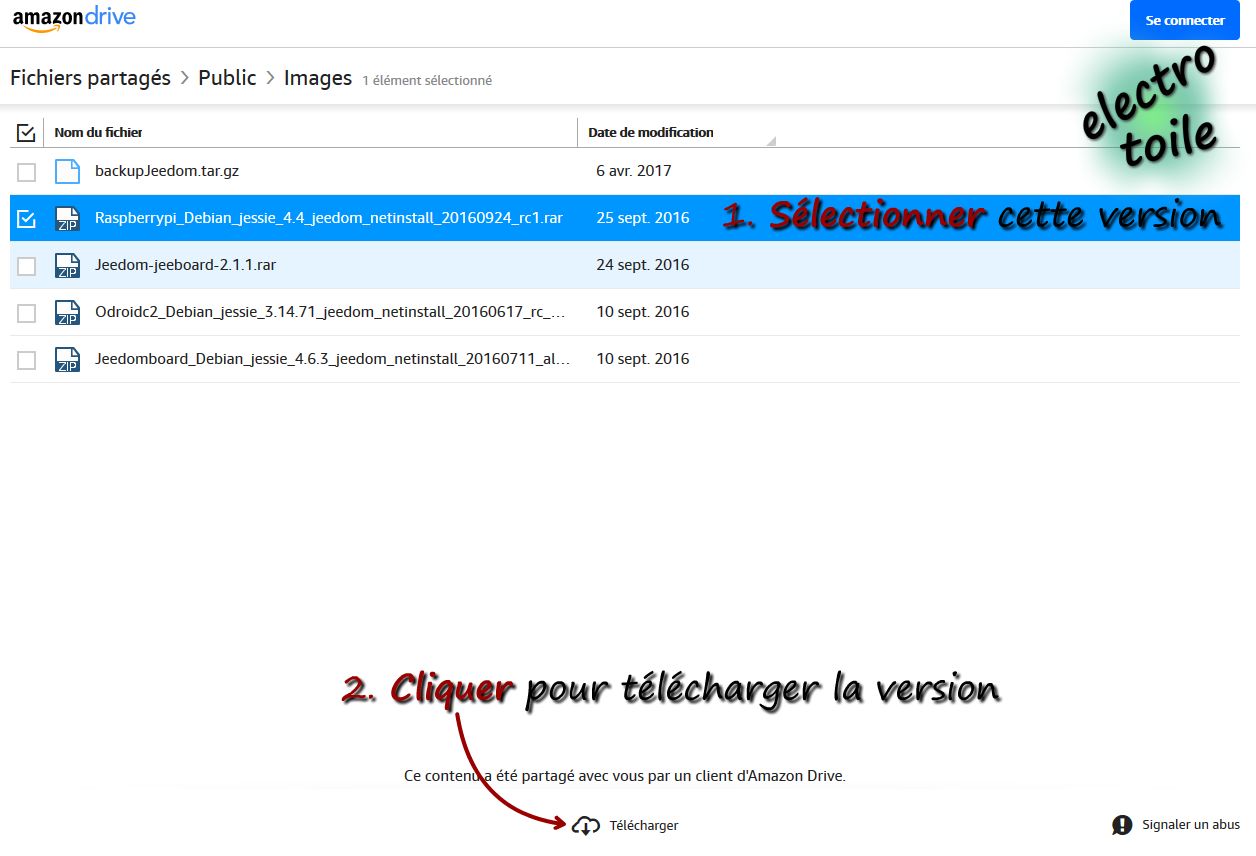
• L'ordinateur et la Raspberry Pi doivent être connectés au même réseau (box Internet) et une connexion internet est nécessaire pour les 2 appareils.
•
 Pour copier l'image du serveur Jeedom sur la Micro SD, j'utilise le logiciel Win32 Disk Imager.
Pour copier l'image du serveur Jeedom sur la Micro SD, j'utilise le logiciel Win32 Disk Imager. •
 Choisir le lecteur correspondant à votre microSD ici lecteur F (Attention ne vous trompez de lecteur ou vous perdriez toutes vos données).
Choisir le lecteur correspondant à votre microSD ici lecteur F (Attention ne vous trompez de lecteur ou vous perdriez toutes vos données).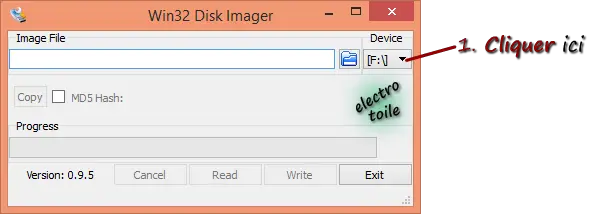
•
 Cliquer sur Browse et sélectionner l'image à copier (extension .img dans l'exemple) puis cliquer sur Ouvrir.
Cliquer sur Browse et sélectionner l'image à copier (extension .img dans l'exemple) puis cliquer sur Ouvrir.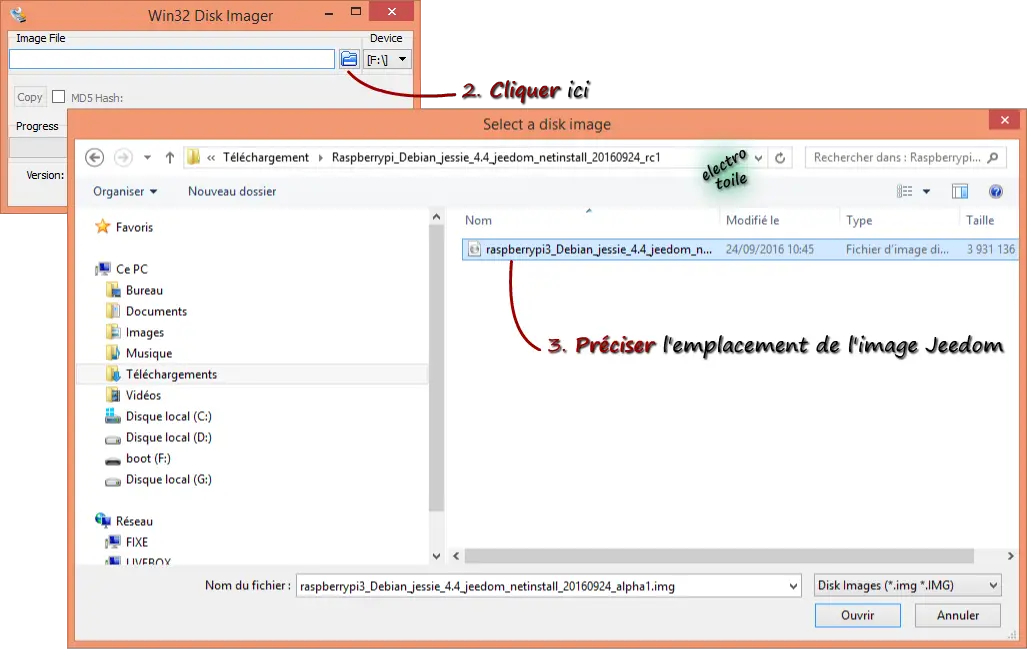
•
 Cliquer sur Write.
Cliquer sur Write.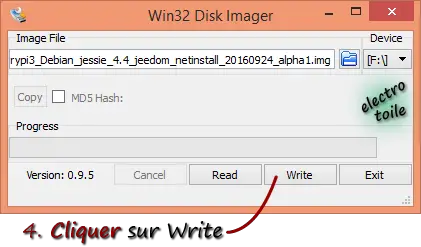
•
 Confirmer en cliquant sur YES.
Confirmer en cliquant sur YES.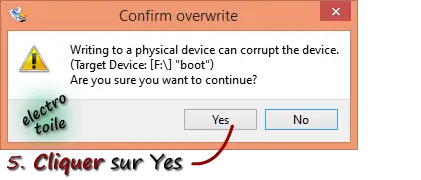
•
 L'évolution de la copie apparaît dans Progress, il faut attendre quelques minutes.
L'évolution de la copie apparaît dans Progress, il faut attendre quelques minutes.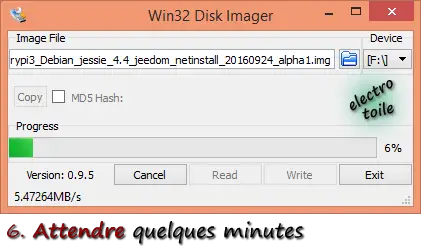
•
 La copie est terminée lorsque cette fenêtre apparaît.
La copie est terminée lorsque cette fenêtre apparaît.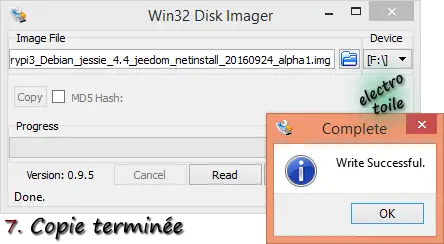
•
 Vous êtes prêt pôur insérer la micro SD puis brancher un clavier USB,
l'alimentation, un écran et une liaison Ethernet sur la raspberry Pi.
Vous êtes prêt pôur insérer la micro SD puis brancher un clavier USB,
l'alimentation, un écran et une liaison Ethernet sur la raspberry Pi.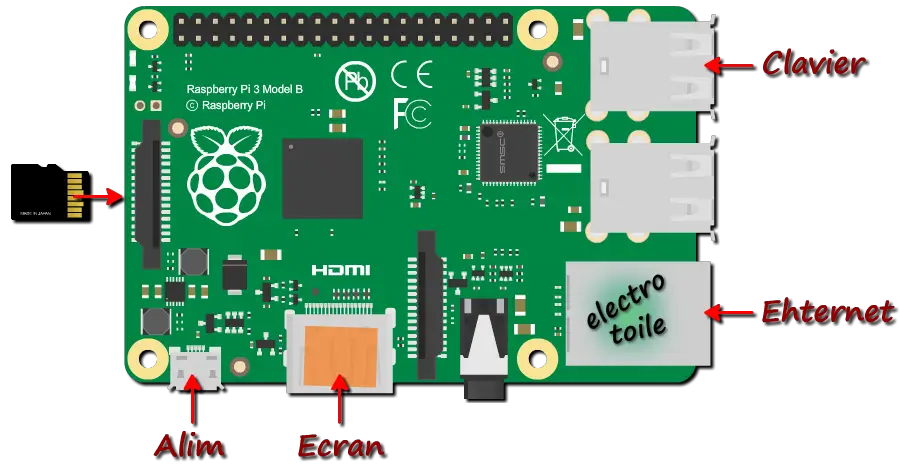
2. Installation de Jeedom :
•
 Raccorder le câble HDMI de votre écran, un clavier USB, une liaison Ethernet sur votre Raspberry PI.
Raccorder le câble HDMI de votre écran, un clavier USB, une liaison Ethernet sur votre Raspberry PI.•
 Mettre sous tension la Raspberry PI
lors du cycle de boot, l'écran suivant doit s'afficher à l'écran :
Mettre sous tension la Raspberry PI
lors du cycle de boot, l'écran suivant doit s'afficher à l'écran :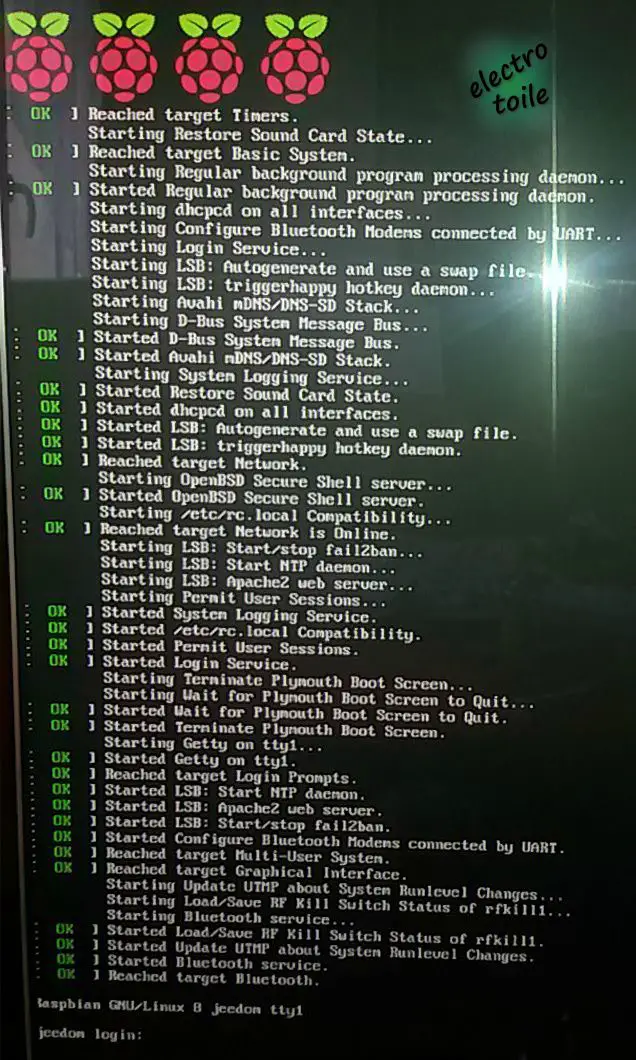
•
 Taper le login "root" et le
mot de passe "Mjeedom96" puis appuyer sur Entrée.
Taper le login "root" et le
mot de passe "Mjeedom96" puis appuyer sur Entrée.(Attention : le mot de passe ne s'affiche pas et le clavier est configuré en QWERTY !!!!).

•
 Depuis un ordinateur à l'aide d'un navigateur web si vous taper l'adresse IP de la raspberry Pi vous verrez le processus
d'installation automatiquement de Jeedom, cela prend presque 1 heure.
Depuis un ordinateur à l'aide d'un navigateur web si vous taper l'adresse IP de la raspberry Pi vous verrez le processus
d'installation automatiquement de Jeedom, cela prend presque 1 heure. (Attention ne pas éteindre la Raspberry Pi pendant l'installation !!!!)

•
 Lorsque l'installation est terminée vous obtenez cette page permettant de se
connecter à Jeedom.
Lorsque l'installation est terminée vous obtenez cette page permettant de se
connecter à Jeedom. 
3. Configurer le clavier en Français et Azerty :
• Lancer l'application puTTY
Lancer l'application puTTY  .
.•
 Taper l'adresse IP du Raspberry PI (ex : 192.168.1.12) puis
cliquer sur open.
Taper l'adresse IP du Raspberry PI (ex : 192.168.1.12) puis
cliquer sur open.•
 Entrer l'identifiant : root puis
le mot de passe : Mjeedom96
Entrer l'identifiant : root puis
le mot de passe : Mjeedom96(Attention : le mot de passe ne s'affiche pas et le clavier et toujours en QWERTY).
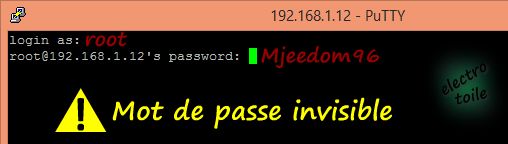
•
 Taper la commande suivante :
Taper la commande suivante :
sudo raspi-config

•
 Choisir Localisation Options
(menu 4).
Choisir Localisation Options
(menu 4). 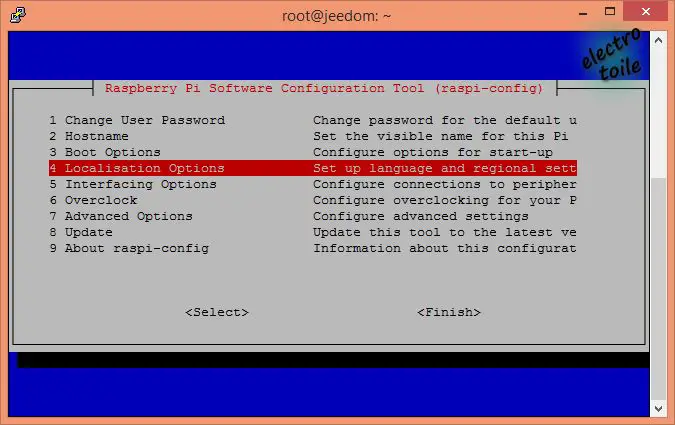
•
 Choisir Change Locale.
Choisir Change Locale. 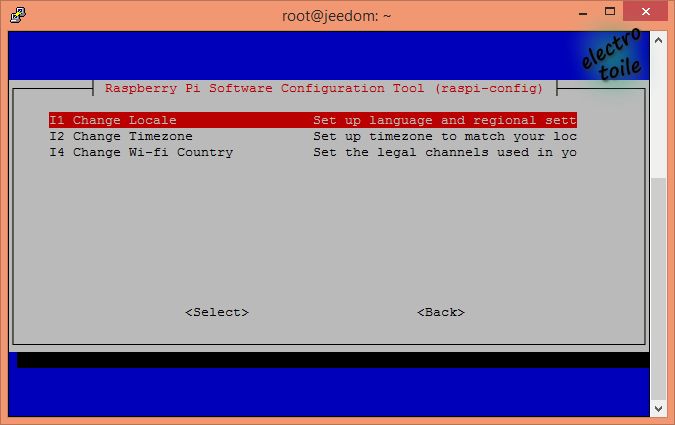
•
 Choisir dans la liste qui apparaît il faut
(avec touche espace) fr_FR.UTF-8 UTF-8 déplacer le curseur sur
< Ok > avec la touche Tabulation
Choisir dans la liste qui apparaît il faut
(avec touche espace) fr_FR.UTF-8 UTF-8 déplacer le curseur sur
< Ok > avec la touche Tabulation  puis valider
avec la touche Entrée
puis valider
avec la touche Entrée 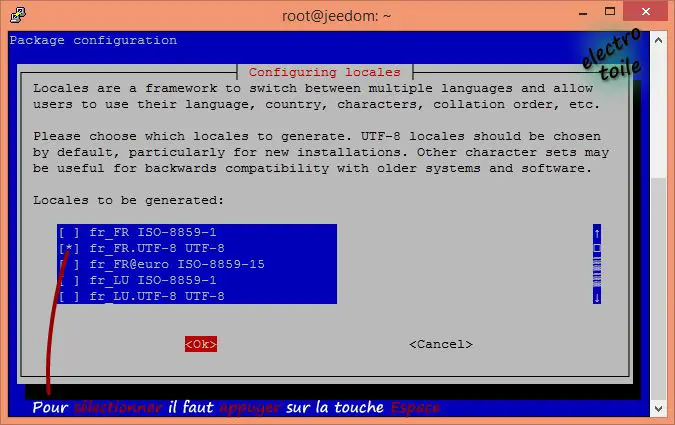
•
 Choisir l'option
(avec touche espace) fr_FR.UTF-8 puis avec avec la touche Tabulation
Choisir l'option
(avec touche espace) fr_FR.UTF-8 puis avec avec la touche Tabulation  puis valider
avec la touche Entrée
puis valider
avec la touche Entrée 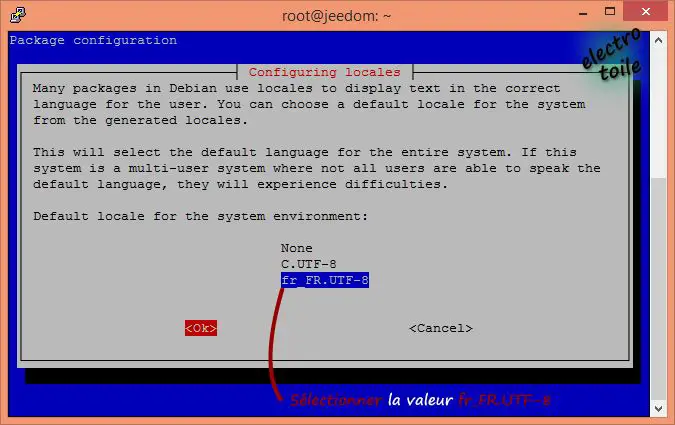
•
 Revenir à la rubrique Localisation Options
puis choisir Change Keyboard Layout.
Revenir à la rubrique Localisation Options
puis choisir Change Keyboard Layout.

•
 Choisir la valeur PC Generic (intl)
puis choisir le clavier Français-Français (variante).
Choisir la valeur PC Generic (intl)
puis choisir le clavier Français-Français (variante).
4. Configurer le Wi-Fi :
• Taper la commande suivante :
Taper la commande suivante :
sudo nano /etc/network/interfaces
•
 L'interface Wi-Fi (Wlan0) doit ressembler à ceci :
L'interface Wi-Fi (Wlan0) doit ressembler à ceci :
allow-hotplug wlan0
iface wlan0 inet manual
wpa-conf /etc/wpa_supplicant/wpa_supplicant.conf
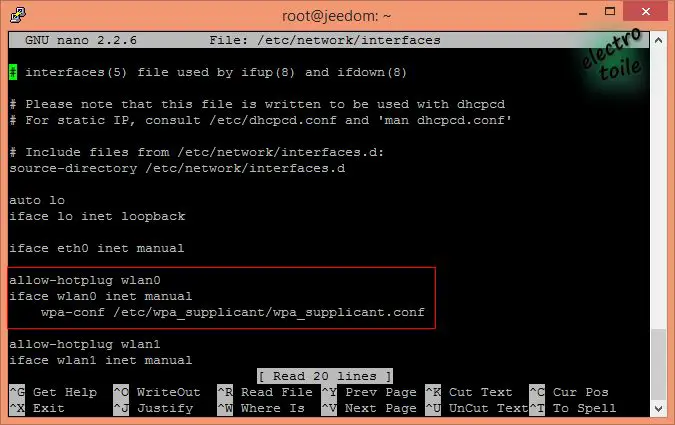
•
 Enregistrer la configuration en appuyant sur les touches
Enregistrer la configuration en appuyant sur les touches
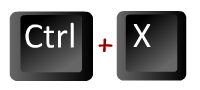 puis valider avec la touche
puis valider avec la touche •
 Pour connecter la Raspberry Pi au Wi-Fi de votre box il faut au préalable
connaître le SSID et la clé WPA puis taper la commande suivante :
Pour connecter la Raspberry Pi au Wi-Fi de votre box il faut au préalable
connaître le SSID et la clé WPA puis taper la commande suivante :
sudo nano /etc/wpa_supplicant/wpa_supplicant.conf
•
 Adapter la configuration à votre réseau Wi-Fi
en complétant les informations suivantes :
Adapter la configuration à votre réseau Wi-Fi
en complétant les informations suivantes :
country=FR
ctrl_interface=DIR=/var/run/wpa_supplicant GROUP=netdev
update_config=1
network={
ssid="SSID"
psk="Mot de passe ou Clé WPA"
key_mgmt=WPA-PSK
}

•
 Enregistrer la configuration en appuyant sur les touches
Enregistrer la configuration en appuyant sur les touches
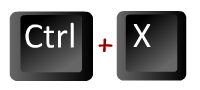 puis valider la touche
puis valider la touche •
 Relancer la rapsberry Pi pour prendre en compte les réglages et tapant
la commande suivante :
Relancer la rapsberry Pi pour prendre en compte les réglages et tapant
la commande suivante :
sudo reboot
•
 Après le redémarrage vous devriez voir apparaître la raspberry PI sur votre réseau Wi-Fi.
Après le redémarrage vous devriez voir apparaître la raspberry PI sur votre réseau Wi-Fi.