Démarrer une Raspberry Pi sur disque SSD sans carte Micro SD

Si vous utilisez votre Raspberry Pi pour votre domotique Jeedom, il est fortement conseillé d'équiper votre micro ordinateur d'un disque SSD afin de s'affranchir de la carte Micro SD. Découvrez dans ce tutoriel la méthode pour faire booter la Raspberry Pi sur un disque SSD.
Le matériel nécessaire et logiciels :
Que ce soit pour la fiabilité à long terme ou pour la rapidité d'accè, les raisons sont multiples de vouloir démarrer Jeedom sur un disque SSD au lieu de la classique Micro SD.

Pour faire le boot de la RPI sur SSD, en plus de la Raspberry Pi et ses accessoires, il vous faudra le matériel suivant :
• Un disque dur SSD M.2 au moins 16Go (environ 27€).
• Un boitier pour disque dur SSD M.2 et son adaptateur USB (environ 25€).
Les logiciels nécessaires sont :
• Le logiciel ImageUSB de création d'image à partir d'un support USB.
• Le logiciel puTTY.
• Une image pour installer Jeedom sous l'OS Debian.
Le boitier SSD permettra d'interfacer et de protéger le disque SSD, ainsi vous pourrez le connecter avec le câble USB à votre Raspberry Pi.
Comment booter la Raspberry Pi sur disque dur SSD ?
La méthode permettant de faire le boot de la Raspberry Pi sur un disque dur SSD n'est pas très compliqué, mais nécessite d'utiliser le terminal Putty pour se connecter en SSH à la Raspberry Pi.
Il est conseillé de faire une sauvegarde du contenu de la Micro SD inséré dans la Raspberry Pi.
•  Démarrer sur l'ordinateur l'application puTTY
Démarrer sur l'ordinateur l'application puTTY  ,
puis se connecter à la Raspberry Pi (login : jeedom | mot de passe : Mjeedom96).
,
puis se connecter à la Raspberry Pi (login : jeedom | mot de passe : Mjeedom96).
• Taper la commande ci-dessous afin d'arrêter proprement la Raspberry Pi.
sudo shutdown -h now
• Attendre l'arrêt de la Raspberry Pi, puis retirer la Micro SD.
Réglages avec ImageUSB pour créer l'image de la micro SD
• Connecter la MicroSD à votre ordinateur,
puis démarrer sur l'ordinateur l'application ImageUSB,
qui permettra dans un premier temps de créer une image de la Micro SD puis après d'écrire sur le disque SSD l'image de "jeedom-debian-buster-rpi".
Connecter la MicroSD à votre ordinateur,
puis démarrer sur l'ordinateur l'application ImageUSB,
qui permettra dans un premier temps de créer une image de la Micro SD puis après d'écrire sur le disque SSD l'image de "jeedom-debian-buster-rpi".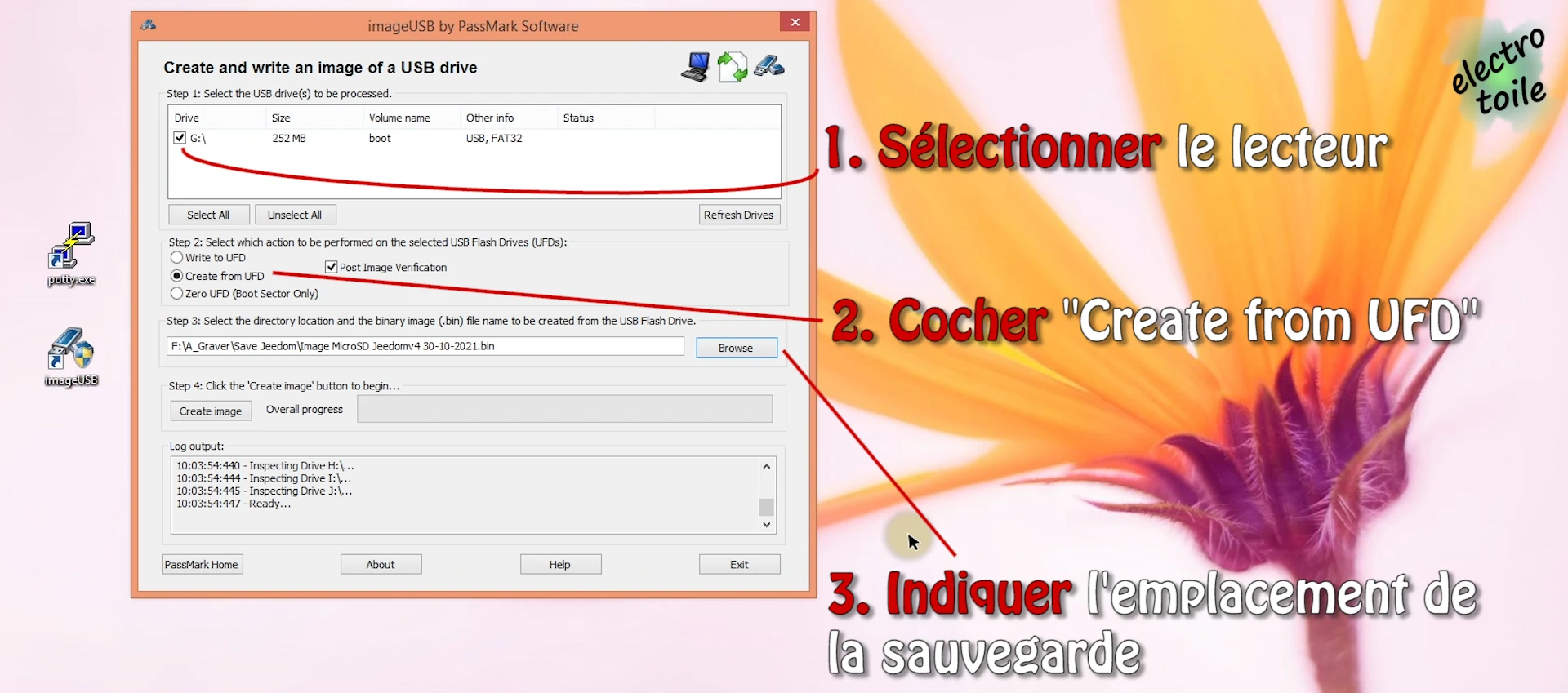
• Sélectionner le lecteur correspondant à la carte Micro SD insérée.
• Cocher l'option "Create from UFD" et la destination de l'image en cliquant sur Browse.
• Cliquer sur le bouton "Create image" pour lancer la création de l'image sur l'ordinateur.
• Attendre un peu que la création et la vérification de l'image se termine.
Régler le boot de la Raspberry Pi sur un port USB
Pour que la Raspberry PI boot normalement sur le port USB sur lequel est connecté le disque dur SSD ou autre, il faut le paramétrer dans le fichier config.txt présent sur la Micro SD.
Deux solutions, soit vous éditez ce fichier avec un éditeur de texte sous Windows et vous ajoutez à la fin la ligne suivante :
program_usb_boot_mode=1
L'autre solution est de remettre la MicroSD dans la Raspberry de la remettre sous tension et sur le réseau et d'éditer le fichier à partir de l'application puTTY  .
.
•  Démarrer puTTY, et copier la commande ci-dessous :
Démarrer puTTY, et copier la commande ci-dessous :
echo program_usb_boot_mode=1 | sudo tee -a /boot/config.txt
La commande ci-dessus permet d'ajouter la ligne de commande "program_usb_boot_mode=1" dans le fichier config.txt autorisant le boot de la RPI sur la port USB.
• Taper la commande ci-dessous afin d'arrêter proprement la Raspberry Pi.
sudo shutdown -h now
• Redémarrer la Raspberry Pi afin de prendre en compte la modification précédente.
•  Redémarrer puTTY, et copier la commande ci-dessous :
Redémarrer puTTY, et copier la commande ci-dessous :
sudo vcgencmd otp_dump
La commande ci-dessus permet de vérifier l'état du registre 17 attestant que le boot sur USB est autorisé si aucune carte SD n'est présente
Au registre 17, vous devez lire le résultat suivant : 17:3020000a qui atteste que le boot sur le port USB est permis.
Copier une image de l'OS Debian intégrant Jeedom sur le disque dur SSD
• Connecter le disque SSD sur l'ordinateur,
puis démarrer l'application ImageUSB.
qui permettra dans un premier temps de créer une image de la Micro SD puis après d'écrire sur le disque SSD l'image de "jeedom-debian-buster-rpi".
Connecter le disque SSD sur l'ordinateur,
puis démarrer l'application ImageUSB.
qui permettra dans un premier temps de créer une image de la Micro SD puis après d'écrire sur le disque SSD l'image de "jeedom-debian-buster-rpi".
• Sélectionner le lecteur correspondant au disque dur SSD.
• Cocher l'option "Write to UFD".
• Sélectionner l'emplacement de l'image Iso ou Img ou bin de l'OS "jeedom-debian-buster-rpi".
• Cliquer sur le bouton "Write to UFD" pour lancer l'écriture de l'OS sur le disque dur.
• Attendre une minute que l'écriture et la vérification soient terminées.
• Déconnecter le disque dur SSD de l'ordinateur.
Premier boot de la Raspberry Pi sur disque dur SSD
• Eteindre la Raspberry Pi (voir la ligne de commande plus haut), déconnecter l'alimentation électrique.• Connecter le disque dur SSD sur la Raspberry Pi.
• Retirer la Micro SD de la Raspberry.
• Reconnecter l'alimentation électrique de la Raspberry.
• Vérifier le démarrage de la Raspberry (soit en branchant un écran HDMI ou en vérifiant la présence sur le réseau de l'adresse IP de la Raspberry PI).
Retrouver d'autres articles sur la thématique Raspberry PI :

Connecter la Raspberry Pi sur le WiFi d'une box internet.

Comment créer un serveur et un client VPN sur Raspberry Pi et OpenVPN ?

Comment cloner une micro SD et faire une restauration sur une nouvelle carte ?

Tutoriel : Installer simplement Jeedom v4 sur Raspberry Pi.
Actus
- Camera thermique Kaiweets KTI-200 - 25/08/25
- Recharge nomade batterie MS-A2 - 27/07/24
- RoboUP 1200 PRO Robot Tondeuse - 19/06/25
- Solarbank 3 PRO - 13/06/25
- Kit solaire batterie EcoFlow STREAM - 10/06/25
- Robot tondeuse Navimow X330E - 29/05/24
- SolarFlow 2400 AC - 19/09/2025
- Depannage volet roulant - 26/04/2025
- Motorisation de portail - 09/04/25
- SolarFlow 800 ZENDURE - 17/03/25
- Comparatif 2025 batterie solaire - 12/02/25
- Rentabilite batterie solaire ? - 04/02/2025
- Test jumelles vision nocturne - 03/02/2025
- Comparatif station solaire et kit solaire toiture - 28/01/25
- Solarbank 2 AC ANKER SOLIX - 20/01/2025
Les promos du moment
Les vidéos electrotoile
- Retrouvez l'ensemble des vidéos sur Humix
