Comment installer Jeedom sur Raspberry Pi ?

Pour fabriquer une box domotique, l'une des solution est d'utiliser le nano ordinateur Raspberry Pi et d'y installer le serveur domotique Jeedom. Ce choix vous permettra de profiter d'une box domotique fiable et pas chère. Mais si vous consultez cette page, c'est que vous cherchez à répondre à la question : Comment installer Jeedom sur Raspberry Pi ? Découvrez dans cet article le matériel nécessaire et la méthode d'installation de Jeedom sur framboise.
• 1. Matériel nécessaire
• 2. Procédure d'installation de Jeedom sur RPI
• 3. Faire une sauvegarde de Jeedom | Backup
1. Matériel nécessaire :
Créer soi-même sa box domotique vous permet de faire des économies sur le coût final de votre système de domotique. En effet, les solutions clées en main intégrant le serveur Jeedom et une seule passerelle (Z-Wave, ou Zigbee ou EnOcean au choix) sont vendues 199€ pour la version Jeedup et 235€ pour la version Atlas.
Alors qu'en passant par la solution Raspberry Pi, vous vous en sortirez avec un box domotique avec une seule passerelle Z-Wave pour environ 131€, et 179€ avec deux passerelles (Z-Wave et Enocean).
Au final, monter soi-même la box domotique vous permettra de réaliser une économie de 68€.
Détail du matériel nécessaire :
- Raspberry Pi 4 Modèle B - 2GB | 63€
- Alimentation et boîtier pour RPi 4 | 12€99
- Carte Micro SD 16GO | 9€90
- Passerelle USB Z-Wave Plus | 58€12
- Passerelle USB Enocean | 47€95

2. Procédure d'installation de Jeedom sur Framboise :
Pour installer Jeedom sur Raspberry Pi, il existe deux solutions :
- La première est automatique qui nécessite le téléchargement d'une image préinstallée de Jeedom (méthode décrite dans le tuto ci-après).
- La seconde est manuelle, car elle se fait en ligne de commande (non détaillée ici).
Etape 1 : Télécharger le logiciel Raspberry Pi Imager et l'installer
 Pour commencer, sur un ordinateur, il faut télécharger le logiciel Raspberry Pi Imager, il permettra de copier l'image bootable de Jeedom sur la carte Micro SD. Sélectionner la version
compatible avec votre système d'exploitation (Windows, macOS ou Ubuntu).
Pour commencer, sur un ordinateur, il faut télécharger le logiciel Raspberry Pi Imager, il permettra de copier l'image bootable de Jeedom sur la carte Micro SD. Sélectionner la version
compatible avec votre système d'exploitation (Windows, macOS ou Ubuntu).

Double cliquer sur le fichier téléchargé (imager_latest.exe pour Windows), afin d'installer le logiciel sur votre ordinateur.
Etape 2 : Télécharger l'image de Jeedom
 Ensuite, toujours sur l'ordinateur, il faut télécharger l'image pré-installée de Jeedom en suivant le lien suivant.
Ensuite, toujours sur l'ordinateur, il faut télécharger l'image pré-installée de Jeedom en suivant le lien suivant.

Il est important de sélectionner la version compatible avec la Raspberry pi que vous utiliserez :
- Pour les Raspberry Pi 2 ou Pi 3 choisir le fichier : jeedom-debian-XXXX-rpi-X.X.XX.zip
- Pour la Raspberry Pi 4 sélectionner le fichier : jeedom-debian-XXXX-rpi-64-X.X.XX.zip
Etape 3 : Copier l'image de Jeedom sur la Micro SD
 Sur l'ordinateur, démarer l'application
Sur l'ordinateur, démarer l'application  .
.
• Cliquer sur "Choisissez l'OS", puis descendre tout en bas du menu déroulant puis cliquer sur "Utiliser image personnalisée".

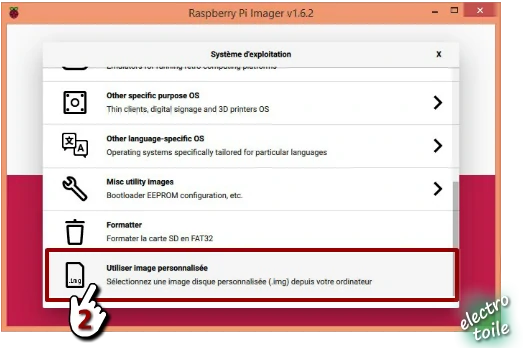
• Sélectionner l'image de Jeedom debian téléchargée précédemment puis cliquer sur "Open".

• Insérer la Micro SD dans votre ordinateur, vous pouvez utiliser un adapteur USB -> Micro SD pour plus de simplicité.

• Cliquer sur "Choisissez le stockage", puis sélectionner l'emplacement de la Micro SD sur laquelle l'image de Jeedom doit être écrite.


• Cliquer sur "Ecrire" afin de copier l'image de Jeedom sur la Micro SD. Dès la fin de la procédure, retirer la Micro SD de l'ordinateur et l'insérer dans son emplacement réservée dans le Raspberry Pi.


• Enfin, il ne vous reste plus qu'à alimenter la framboise pour utiliser le serveur domotique Jeedom sur Raspberry Pi.
3. Faire une sauvegarde de Jeedom | Backup :
Réaliser régulièrement des sauvegardes de Jeedom est très important, celles-ci vous permettront de restaurer très rapidement votre installation domotique en cas de panne de la Micro SD ou de la Raspberry Pi. La procédure n'est ni compliquée ni très longue, mais il faut juste la connaître.
• Pour réaliser une sauvegarde de Jeedom, il faut se rendre sur l'onglet tout en haut du logiciel puis cliquer sur l'onglet "Réglages" -> "Système" -> "Sauvegardes".

• Sur cette nouvelle fenêtre, cliquer sur l'icone "Lancer la sauvegarde". Il vous est alors demandé de confirmer la réalisation de la sauvegarde de Jeedom, valider en cliquant sur "Ok".

• Attendre quelques instants l'exécution du backup de Jeedom. Dès la fin de la procédure de sauvegarde, il vous sera possible de télécharger ce backup afin de le stocker précieusement. Pour cela, cliquer sur "Télécharger la sauvegarde".

• Il vous est maintenant possible de restaurer une sauvegarde de Jeedom, pour cela il faut cliquer sur "Restaurer la sauvegarde" en ayant au préalable sélectionner la version à installer.

Retrouver d'autres articles sur la thématique de la Raspberry PI :

Connecter la Raspberry Pi sur le WiFi d'une box internet.

Comment créer un serveur et un client VPN sur Raspberry Pi et OpenVPN ?

Comment cloner une micro SD et faire une restauration sur une nouvelle carte ?
Actus
- Comparatif station solaire et kit solaire toiture - 28/08/25
- Camera thermique Kaiweets KTI-200 - 25/08/25
- Recharge nomade batterie MS-A2 - 27/07/24
- RoboUP 1200 PRO Robot Tondeuse - 19/06/25
- Solarbank 3 PRO - 13/06/25
- Kit solaire batterie EcoFlow STREAM - 10/06/25
- Robot tondeuse Navimow X330E - 29/05/24
- SolarFlow 2400 AC - 19/09/2025
- Depannage volet roulant - 26/04/2025
- Motorisation de portail - 09/04/25
- SolarFlow 800 ZENDURE - 17/03/25
- Comparatif 2025 batterie solaire - 12/02/25
- Rentabilite batterie solaire ? - 04/02/2025
- Test jumelles vision nocturne - 03/02/2025
- Comparatif station solaire et kit solaire toiture - 28/01/25
- Solarbank 2 AC ANKER SOLIX - 20/01/2025
Les promos du moment
Les vidéos electrotoile
- Retrouvez l'ensemble des vidéos sur Humix
