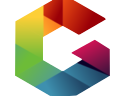 Réalisation d'un diaporama avec Genial.ly
Réalisation d'un diaporama avec Genial.ly
Genially est une application en ligne assez complet permettant de créer des contenus interactifs et des présentations animées. Aucune installation de logiciel n'est nécessaire, un simple navigateur vous est nécessaire. Découvrez dans cette article comment utiliser Genially afin de réaliser un diaporama comme on le ferait avec PowerPoint.

• 1. Présentation
• 2. Tutoriel
• 3. Exporter le diaporama
 1. Présentation :
1. Présentation :
Genial.ly est une application web gratuite permettant la réalisation simple de diaporamas, carroussels ou image interactive.Elle remplace Microsoft Powerpoint pour l'élaboration d'un diaporama (soutenance à l'oral d'un rapport, présentation, cours, tutoriel, etc.) et ne nécessite aucune installation, seule une inscription est demandée sur le site.
Sur la vidéo ci-après je présente comment réaliser ce diaporama (4 slides) en y insérant du texte, des images et des interactions (animations).
Vos diaporamas sont sauvegardés sur le serveur de Genial.ly et il est possible de les insérer sur une page web ou de les partager.
 2. Tutoriel :
2. Tutoriel :
|
La zone de travail peut être divisée en 5 zones : • La diapositive ou slide crée au centre. • Le menu à gauche. • Le lien permettant d'avoir un aperçu du diaporama (visualisation) en haut à droite. • Les touches de déplacement ou zoom sur le slide en haut à droite (en dessous du View). • La liste des diapositives (slides) permettant la navigation. |

A gauche de l'écran se trouve le menu qui permet de concevoir le diaporama, il contient les icônes suivants :
| Gestion du slide : Titre du slide, couleur du fond d'écran et de l'arrière, dimensions, effet de transition. |
|
| Texte : Choisir les styles de texte (Titre, paragraphe, liste...). |
|
| Image : Insérer des images sur le slide. |
|
| Image : Librairie d'images vectorielles proposées par le site. |
|
| Contenu : Insérer du code HTML, des scripts, liens webs. |
|
| Puce : Insérer des puces ou petites images. |
|
| Zone active : Créer des zones actve pour animer et rendre interactif la diapositive. |
|
| Réglage - setting : Régler et paramétrer le diaporama (titre, descriptif...). |
 3. Exporter le diaporama :
3. Exporter le diaporama :
Pour utiliser le diaporama pour une soutenance ou une présentation il est possible de le partager (Share) pour cela il faut aller sur le dashboard et cliquer sur la roue crantée en bas à gauche de votre diaporama.
Les options qui s'affichent sont :
 |
View : Visualiser le diaporama Duplicate : Copier ou dupliquer le diaporama Share : Partager le diaporama (lien ou insertion sur page web) Transfer : Télécharger le diaporama (sans les tags et interactions) Delete : Supprimer le diaporama |
|---|

