 Installation de jeedom sur Raspberry PI 2
Installation de jeedom sur Raspberry PI 2
Vous possédez une Raspberry Pi sur laquelle est déjà installée le système d'exploitation Raspbian en version Lite et vous voulez installer le serveur domotique Jeedom. Cet article vous explique les différentes étapes pour l'installation du logiciel Jeedom sur votre Raspberry Pi.
Sommaire :
• 1. Présentation
• 2. Téléchargement et utilisation de puTTY (sur ordinateur PC)
• 3. Installation
• 4. Premier lancement
• 5. Installation du Plugins ZWave
• 6. Redimensionner la partition système du Raspberry-pi
• 7. Installation d'un plugin (Widgets)
 1. Présentation :
1. Présentation :
Jeedom est un logiciel de domotique open source.
Il permet de gérer des modules de domotique : commande (éclairage, volet roulant, chauffage), capteurs (température, humidité), détecteurs (incendie, mouvement, ouverture), etc.
Ses intérêts sont qu'il est open source et qu'il supporte plusieurs protocoles Z-Wave, le RFXcom, le RTS SOMFY, le EnOcean, le xPL, etc...
 Conditions nécessaires :
Conditions nécessaires :
• Raspberry PI 2 et ses accessoires (clavier, souris, cordons HDMI-Ethernet, alimentation...)• Micro SD avec Raspbian d'installé.
• Câble réseau connecté à votre box internet ou dongle Wifi installé.
• Connexion internet paramétré sur la Raspberry PI dongle Wifi ou filaire.
• Ordinateur connecté au même réseau que la Raspberry pour une connexion SSH avec puTTY.
• Le logiciel puTTY.
• Si besoin du protocole Z-Wave il faut un dongle Z-Wave (ex: Z-Stick Gen5 Aeotec).
 2. Téléchargement et utilisation de puTTY (sur ordinateur PC) :
2. Téléchargement et utilisation de puTTY (sur ordinateur PC) :
• Au préalable l'ordinateur et la Raspberry Pi doivent être connectés au même réseau (box Internet) et une connexion internet est nécessaire pour les 2 appareils.•
 Télécharger sur l'ordinateur l'application puTTY, qui permettra de se connecter à la Raspberry via des commandes SSH depuis l'ordinateur.
Télécharger sur l'ordinateur l'application puTTY, qui permettra de se connecter à la Raspberry via des commandes SSH depuis l'ordinateur.•
 Lancer
l'application puTTY
Lancer
l'application puTTY  .
.•
 Taper l'adresse IP du Raspberry PI (ex : 192.168.1.14) puis
cliquer sur open.
Taper l'adresse IP du Raspberry PI (ex : 192.168.1.14) puis
cliquer sur open.

|
|
•
 Entrer l'identifiant : pi puis
le mot de passe : raspberry (attention : le mot de passe ne s'affiche pas).
Entrer l'identifiant : pi puis
le mot de passe : raspberry (attention : le mot de passe ne s'affiche pas).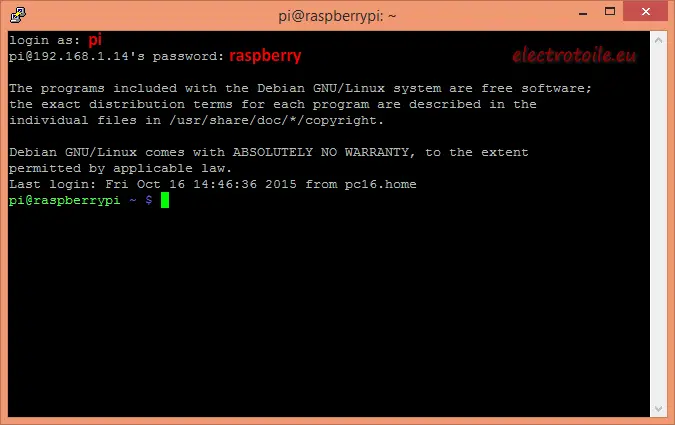
• Vous êtes connecté au Raspberry depuis l'ordinateur, il faut maintenant installer Jeedom.
 3. Installation :
3. Installation :
 Mise à jour de Raspbian
Mise à jour de Raspbian
• Depuis le terminal puTTY taper les commandes ci-dessous :
sudo apt-get update
sudo apt-get dist-upgrade
sudo apt-get install -y curl wget

 Installation Jeedom
Installation Jeedom
• Toujours dans le terminal puTTY taper lignes suivantes :
wget https://raw.githubusercontent.com/jeedom/core/stable/install/install.sh
sudo chmod +x install.sh
sudo ./install.sh

• Un avertissement vous informe que l'installation de Jeedom va supprimer la configuration NGINX, taper yes.

• Plusieurs avertissement vous informe de l'installation de MySQL, taper votre mot de passe (par défaut "root").
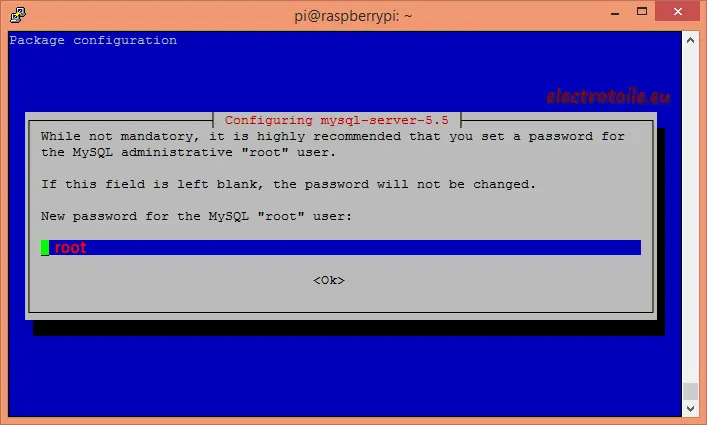
• Taper votre mot de passe de nouveau (par défaut "root").

• Taper encore une fois le mot de passe (par défaut "root") puis valider en tapant yes.

• A la fin de l'installation l'écran ci-dessous apparaît et vous indique l'adresse de connexion à Jeedom et l'identifiant et mot de passe par défaut.
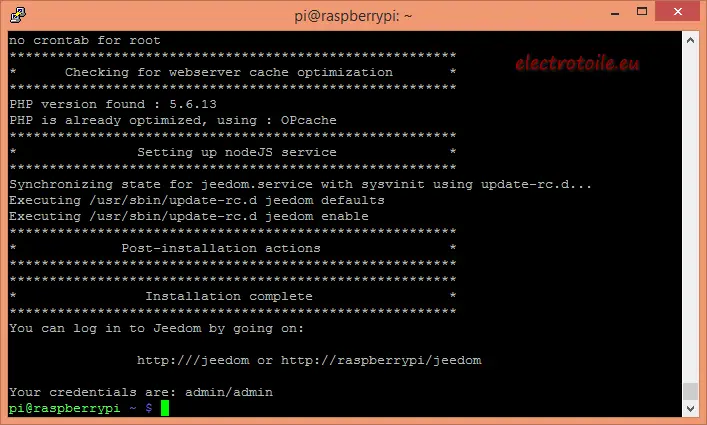
 4. Premier lancement :
4. Premier lancement :
 Ouvrir un navigateur Web sur l'ordinateur puis taper l'adresse 192.168.1.14/jeedom/ (modifier l'adresse IP du Raspberry PI en fonction de votre configuration).
Ouvrir un navigateur Web sur l'ordinateur puis taper l'adresse 192.168.1.14/jeedom/ (modifier l'adresse IP du Raspberry PI en fonction de votre configuration).• Taper le nom d'utilisateur : admin et le mot de passe par défaut : admin.
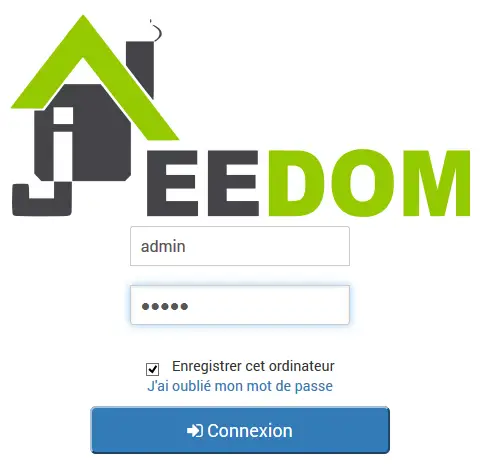
• Jeedom est fonctionnel.
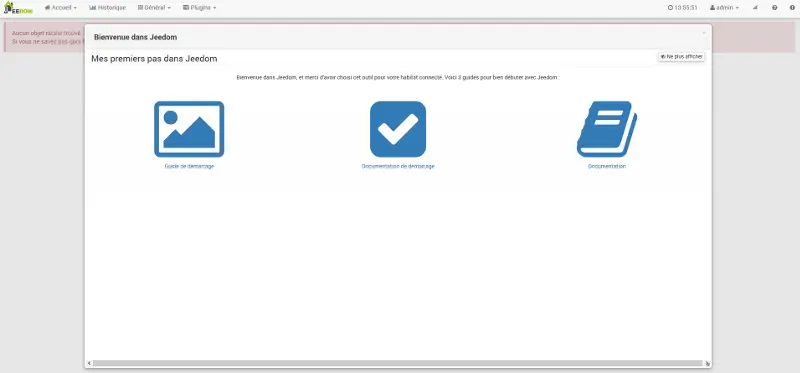
 5. Installation du Plugins ZWave :
5. Installation du Plugins ZWave :
• Cliquer sur Plugins puis Installer un Plugins.
• Créer un compte sur le Jeedom Market.
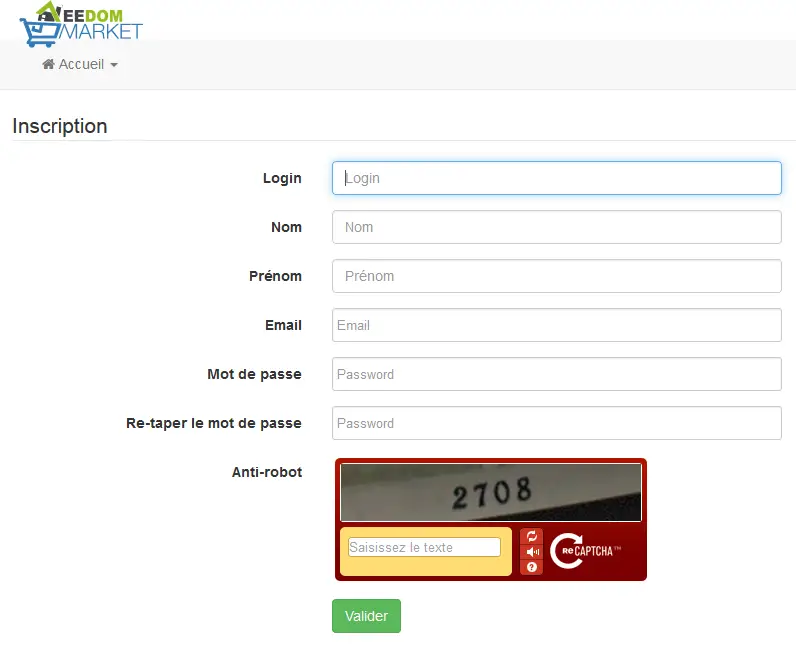
• Lorsque le compte est créer, s'y connecter puis accéder au Market.

• Chercher le Plugins Z-Wave puis l'installer en cliquant sur Installer stable.
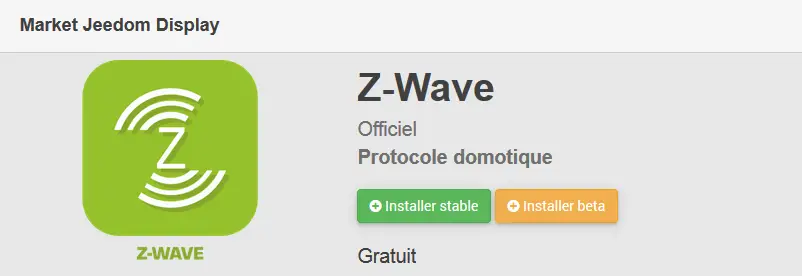
• Taper dans le Terminal putty la commande SSH suivante :
wget http://192.168.1.14/jeedom/plugins/openzwave/ressources/install.sh -v -O install.sh; ./install.sh

• Sur le navigateur web Cliquer sur l'onglet Général puis sur Plugins.
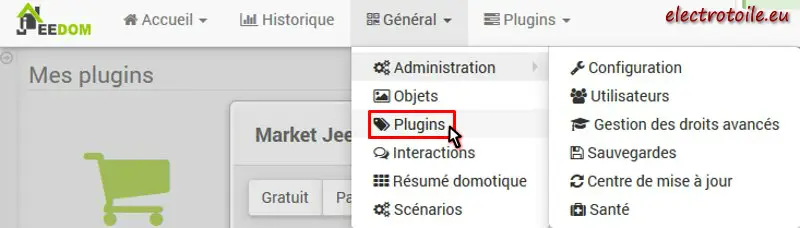
• Activer le Plugins en cliquant sur
 .
.
• La zone de configuration du Plugins Z-Wave apparaît.
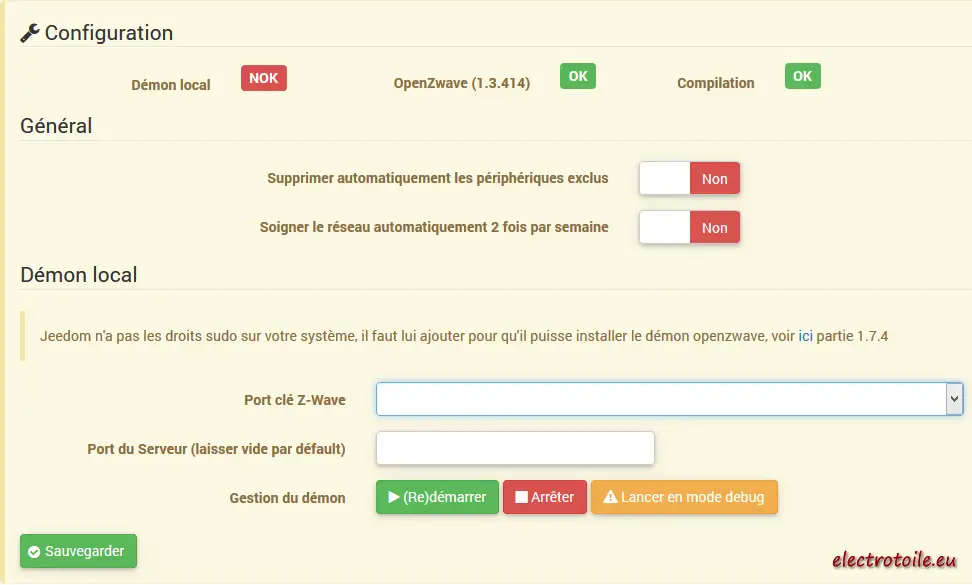
• Brancher sur un port USB de la Raspberry PI le dongle Z-Wave (ex: Z-Stick Gen5 Aeotec).
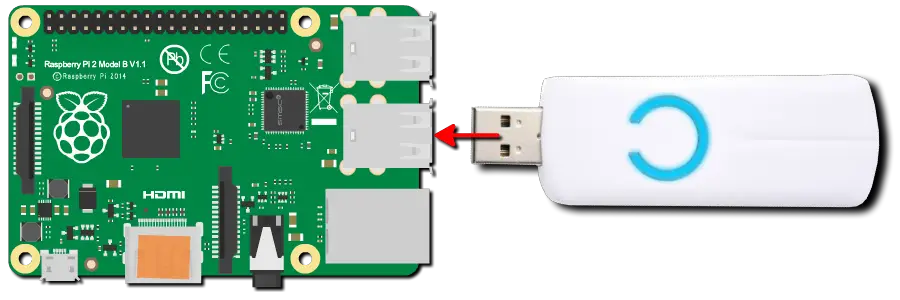
• Raffraîchir la page du navigateur (F5).
• Cliquer sur l'onglet Port clé Z-Wave et choisir le port correspondant au dongle Z-Wave (ex : /dev/ttyUSB21).

• Enregistrer le choix en cliquant sur
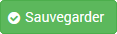 .
.• Définir les droits root à Jeedom en tapant les lignes suivantes :
sudo su -
echo "www-data ALL=(ALL) NOPASSWD: ALL" | (EDITOR="tee -a" visudo)

 6. Redimensionner la partition système du Raspberry-pi :
6. Redimensionner la partition système du Raspberry-pi :
• Dans le Terminal putty taper la commande SSH suivante :
df -h
sudo raspi-config
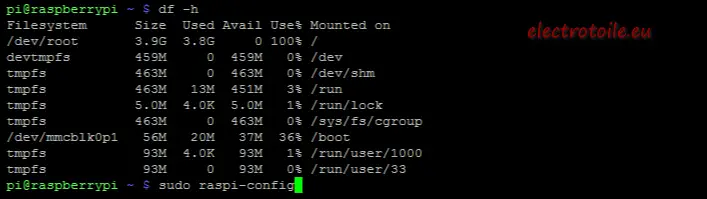
• Sélectionner puis appuyer sur
 :
: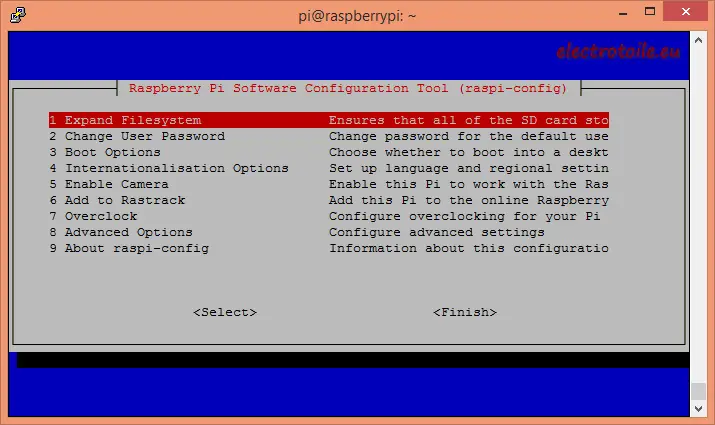
• Appuyer de nouveau sur
 :
: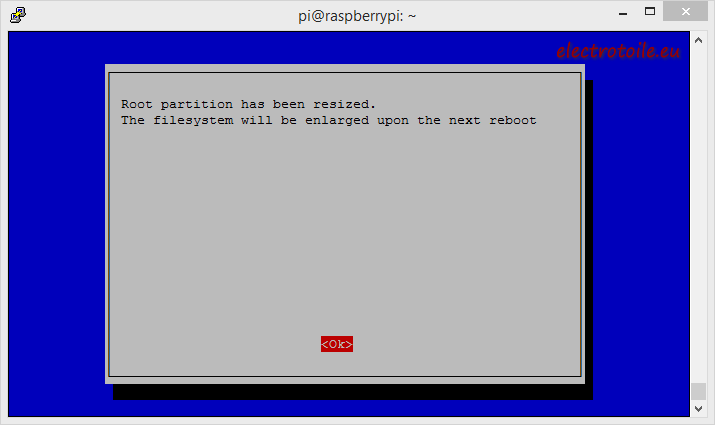
 7. Installation d'un plugin (Widgets) :
7. Installation d'un plugin (Widgets) :
• Installer le plugin Widgets à l'aide du Jeedom Market pour ajouter des icônes sur le dashboard :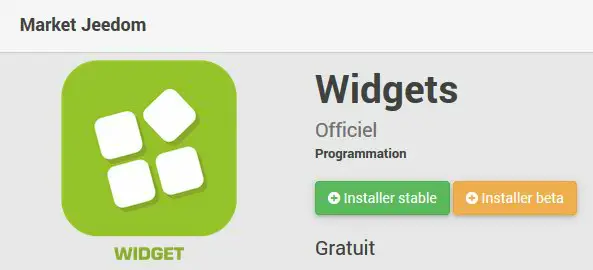
• Pour modifier ses Widgets cliquer sur l'onglet Plugins puis sur Programmation et enfin Widget :

Actus
- Reparer un onduleur - 26/03/24
- Depannage PLAY Max - 25/03/24
- Test Sunology PLAY Max - 05/02/24
- Installation DTU-W100 Hoymiles - 07/02/24
- Installer panneau solaire sur le toit - 06/01/24
- Cable USB magnetique - 15/12/23
- Anker SOLIX + Solarbank - 30/11/23
- Station meteo Vevor - 21/11/23
- Kit solaire Sunity 425W - 23/10/23
- Panneau solaire pliable - 14/09/23
- Remplacer une prise secteur - 27/08/23
- Station Energie Izywatt 1500 - 02/08/23
- Station solaire Sunology Biface - 21/05/23
- Reduire la facture avec la station Sunethic - 20/05/23
- New kit solaire Beem 420Wc - 26/04/23
- Batterie hybride Plug and Play - 24/02/23
- Sunethic - Station solaire Plug and Play






